محتويات المقال
ايموفي القديم – تعريف به
ايموفي القديم يتيح إنشاء مقاطع فيديو احترافية على نظام الايفون والايباد بإصدراته المختلفة وهي: iOS 11 و 12 و13 و14. تكون مقاطع iMovie القديم على غرار هوليوود وأفلام جميلة لم يسبق لها مثيل، وكل ذلك متاح مع تصميم انسيابي وإيماءات Multi-Touch سهلة الاستخدام.
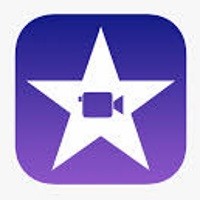
أمور جذابة مع ايموفي القديم
تصميم مقاطع رهيبة
- يمكنك الاخيتار من بين 14 نموذجا للمقاطع الدعائية مع رسومات مذهلة وتحصل على نتائج أصلية.
- تخصيص شعارات استوديو الأفلام.
- تحديد أفضل مقاطع الفيديو، والصور لمقطعك الاحترافي بمساعدة تقنيات إسقاط متحركة.
- تسجيل مقطع فيديو لمقطعك مباشرةً في تطبيق iMovie.
- الوصول إلى الملفات من محركات الأقراص الثابتة الخارجية، وبطاقة SD ومحركات أقراص USB.
- يدعم الوضع المظلم.
- عند إضافة موسيقى في إعدادات المشروع يتم ضبط مسار الصوت تلقائيًا ليتناسب مع طول الفيلم.
- يوفر تحسينات في الأداء والثبات عند عرض الفيديو.
إنشاء أفلام جميلة مع ايموفي الإصدار القديم للايفون iMovie
- يسمح ايموفي القديم الاختيار من بين 8 سمات فريدة مع عناوين وحركات وموسيقى متطابقة.
- يمنحك 10 فلاتر فيديو مصممة من شركة ابل.
- تحسين الفيلم بالحركة البطيئة والتقديم السريع.
- هناك امكانية إضافة صورة بسهولة والشاشة الخضراء وتأثيرات الشاشة المقسمة.
- القيام بإنشاء مقطع صوتي باستخدام موسيقى مدمجة يتم ضبطها تلقائيًا لتناسب طول الفيلم.
- إضافة مؤثرات صوتية وأغاني من مكتبة الموسيقى والرواية.
- يعمل على توصيل لوحة مفاتيح واستخدام اختصارات بسيطة لتحرير الأفلام بسرعة في ايموفي iMovie.
- يمكن نقل المشاريع بسهولة بين اجهزة الايفون والايباد وغيرها باستخدام AirDrop أو iCloud Drive.
- يتم ارسال أي مشروع إلى Mac عبر AirDrop أو iCloud Drive، وذلك لإنهاء التحرير باستخدام iMovie.
- يعمل أيضا على توصيل شاشة خارجية بهاتف الايفون او الايباد واختر عكس واجهة iMovie أو عرض الفيديو بملء الشاشة
- أثناء التحرير.
مشاركة المنتجات على الايفون والايباد مع ايموفي
- يشارك مقاطع الفيديو مع البريد والرسائل
- يحتفظ بالمشاريع في مكتبة الصور أو شاركها على يوتيوب وغيرها.
- يخزن ملفات الفيديو وملفات مشروع iMovie على iCloud Drive.
- يرسل مقاطع الفيديو وملفات مشروع iMovie الى AirDrop.
- يمكن استخدام AirPlay لبث الفيديو لاسلكيًا الى اجهزة تلفاز ابل.
إذا كان هاتف ايفون او ايباد، وقمت بتصوير مقاطع الفيديو الخاصة بعطلتك الصيفية، أو مقاطع أطفالك، أو تسجيلات للعمل وتريد الاحتفاظ بها، أو عيد ميلاد، أو بعض الاحتفالات الأخرى، فإنه من دواعي سرورك بمعرفة أنه يمكنك تعديل تسجيلات الفيديو بسرعة وأنشاء أفلامًا منزلية ذات مظهر احترافي على الايفون او الايباد وذلك يتم عن طريق تطبيق احترافي، وهو ايموفي القديم.
لقد بدأ تطبيق ايموفي قديم iMovie من شركة ابل كتطبيق Mac في عام 1999 وكان موجودا على الايفون منذ عام 2010، وتم تصميم تطبيق ايموفي القديم للايفون ليكون سهل الاستخدام، بحيث يمكن لأي شخص إنشاء شيء جميل، وحتى أولئك الذين ليسوا من التقنيين، فأصبح يمكنهم إنشاء مقطع في خطوات قليلة.
كيفية الحصول على ايموفي القديم إصدار 14 Old iMovie
لا يتم تثبيت iMovie بشكل افتراضي على جهاز الايفون او الايباد، ولكن يمكنك اختيار تطبيق ايموفي القديم مجانا، وهناك إصدار لهواتف ايفون وايباد، وحجم الملف يزيد قليلاً عن 700 ميجابايت، لذا تأكد من وجود مساحة كافية على جهازك ومن اتصالك بشبكة Wi-Fi عند التحميل.
البدء مع iMovie القديم
عندما تفتح ايموفي لأول مرة سترى صفحة مرحبا بك في ايموفي، وتعمل صفحة الترحيب على ايضاح أنه يمكنك تحديد المقاطع وإضافة العناوين وإسقاط الموسيقى وتطبيق التأثيرات لإنشاء الأفلام.
ستظهر الصفحة أنه يمكنك إنشاء سلاسل من الفيديو، وتكون هذه مصممة بشكل نموذجي، لذلك من السهل حقا اختيار بعض المقاطع والسماح لتطبيق Apple بالقيام بالعمل المتكامل بدلا من ان تقوم به انت.
لأن تطبيق ايموفي القديم متاح على هواتف الايفون والايباد والماك الخاص بشركة ابل، فإنه سوف يعطيك خاصية الاستمرار في تحرير مقاطعك على أي من هذه الأجهزة.
وعند فتحه سترى شاشة المشاريع، وهنا سيظهر أي مشاريع موجودة، ويوجد خيار إنشاء المشروع الذي يعد الخطوة الأولى في عمل المقطع الذي يناسب ذوقك.
الخطوة 1: إنشاء مشروع على تطبيق ايموفي iMovie القديم
- اضغط على زر إنشاء مشروع في اللوحة الرئيسية “New Project”.
- ثم سيتم تقديم نمطين من المشروع: فيلم “Movie” أو مقطع دعائي “Trailer” . الأول يكون في الأساس لوحة فارغة، بينما يستخدم المقطع الدعائي قوالب مدمجة مسبقا يمكنك إدراج الصور الثابتة والفيديو فيها.
- للتعرف أكثر على ايموفي iMovie، ينصح بالبدء بـ Movie، واضغط على هذا الجزء من الشاشة مباشرة.
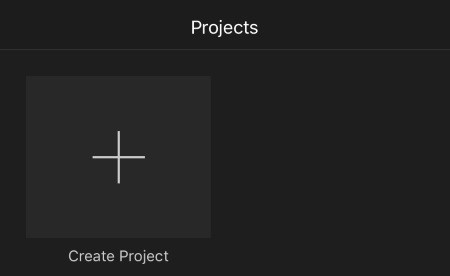
الخطوة 2: اختر المقاطع التي تريدها في Old iMovie
تستعرض الشاشة التالية جميع مقاطع الفيديو والصور التي تم تخزينها على جهاز الايفون او الايباد الذي تستعمله، والتي يتم تنظيمها بواسطة “Moments” او لحظات، وهذا يعني أنه يتم تصنيف الأحداث إلى فئات يمكن أن تجعل من السهل العثور على جميع مقاطع الفيديو الخاصة بك بسرعة.
وما عليك الا الضغط على المقاطع والصور التي تريد استخدامها للفيلم أو المقطع الذي تريد انشاؤه. وأثناء قيامك بذلك ستلاحظ أنه في أسفل الشاشة يظهر إنشاء فيلم، وسيشير إلى عدد المقاطع التي حددتها ومدة هذا الفيلم.
انقر فوق المقاطع أو الصور التي تريد استخدامها (يمكنك دائما إضافة مقاطع اخرى لاحقا) ثم انقر فوق إنشاء فيلم.
سيقوم iMovie للايفون والايباد تلقائيا بترتيب مقاطعك بترتيب تسلسلي على خط زمني (الشريط الموجود أسفل الشاشة).
وسوف يضيف انتقالات بين كل مقطع يجعله يمتزج معا بسلاسة كأنه فيديو واحد مع حركات وتأثيرات مميزة.
للتعرف على كيفية تقارب iMovie معا تستطيع “مسح” المقاطع من خلال تمرير إصبعك على الخط الزمني، أو يمكنك التمرير إلى بداية الفيلم وتشغيله من خلال النقر على أيقونة التشغيل.
وبالنسبة لبعض المستخدمين، غن هذا سيكون كافيا لتحرير الأفلام، ولكن غالبًا ما تكون مقاطع الفيديو طويلة جدا (ستكون المقاطع القصيرة دائما أفضل من المقاطع الطويلة).
قبل البدء في التحرير قد ترغب في إضافة المزيد من المقاطع، وفي هذه الحالة انقر على أيقونة + على الجانب الأيسر من اللوحة الرئيسية، وبعدها سينقلك هذا الإجراء إلى صفحة اختصارات للصور ومقاطع الفيديو. يمكنك إما الرجوع إلى عرض الذكريات الظاهر، أو الانتقال مباشرة إلى الفيديو أو الصور أو الألبومات.
إذا كنت تريد إضافة شيء أخر، حدد المقطع الإضافي الذي تريد استخدامه وانقر على + لإضافته.
قد تريد أيضًا تغيير ترتيب المقاطع، وفي هذا الوضع فقط انقر مع الاستمرار فوق أحد المقاطع واسحبه إلى الموضع المفضل، والذي تريده ان يظهر في الفيديو، وثم افلت وسوف يسقط المقطع في مكانه.
وبعدها يمكنك البدء في التعديل الذي ترغبه.
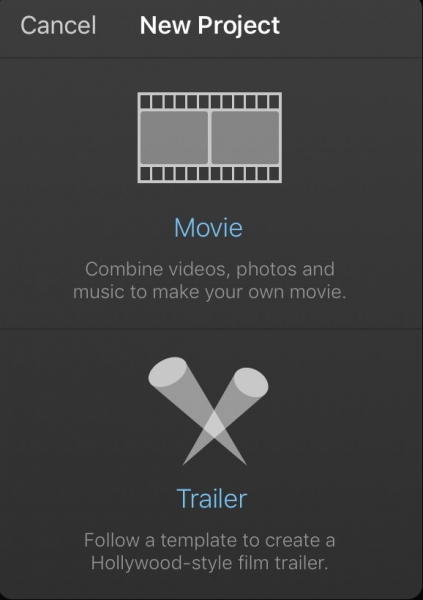
الخطوة 3: قم بتحرير مقاطعك كما تحب في ايموفي اصدار قديم
لبدء التحرير في iMovie انقر فوق المقطع في الخط الزمني، وستعرف انت في وضع التحرير لأنه سيتم توضيح المقطع باللون الأصفر.
ويقدم ايموفي القديم على الايفون والايباد طرقا مختلفة لتعديل المقاطع:
- تحرير طول المقطع، وقم بتغيير نقطة البداية أو النهاية.
- تحويل مقطع واحد طويل إلى مقاطع قصيرة متعددة.
- تكرار مقطع اكثر من مرة.
- إبطاء أو تسريع المقطع.
- رفع او خفض الصوت على المقطع.
- تغيير الحركات بين المقاطع.
- اضافة موسيقى في خلفية مقاطعك.
كيفية تقصير مقطع في ايموفي
إذا كان لديك مقطع رائع، ولكنك لست راضيًا عن البداية أو النهاية، فمن السهل تغيير النقطة التي يبدأ أو ينتهي عندها.
- لتقصير المقطع (قم بتغيير نقطتي البداية والنهاية) انقر أولاً على المقطع بحيث يتم تحديده باللون الأصفر.
- اضغط مطولا على الشريط الأصفر السميك في بداية المقطع واسحبه إلى النقطة التي تريد أن يبدأ المقطع عندها.
- لتغيير النقطة التي ينتهي عندها المقطع، اسحب إلى نهاية المقطع، وانقر مرة أخرى حتى يتم تحديده باللون الأصفر واسحب للخلف إلى حيث تريد إنهاء المقطع.
كيفية تقسيم مقطع إلى مقاطع متعددة
قد يكون لديك مقطع طويل، وترغب في تغييره إلى مقاطع قصيرة مما يسمح لك بإضافة انتقالات وتعديل الأجزاء التي لا تعجبك.
- ابحث عن نقطة في المقطع تريد “تقسيمها” (مميزة بخط أبيض).
- اضغط عليه.
- سيتم فصل مقطعك على الفور مع مربع يمثل “انتقال”، وستتمكن من إضافته بين المقاطع الناتجة (لا تتم إضافة انتقال افتراضيا).
- يمكنك الآن تغيير نقطتي البداية والنهاية للمقطع “الجديد”، أو تقسيمه إلى مقاطع أخرى.
كيفية تكرار مقطع
يتيح iMovie أن يظهر المقطع نفسه أكثر من مرة، أو قد ترغب في تشغيله للأمام ثم للخلف.
- فقط اضغط على المقطع واختر تكرار.
كيفية التراجع عن شيء في iMovie
إذا قسمت شيئا ما عن طريق الخظأ، أو وضعته في المكان الخطأ فاضغط على أيقونة التراجع الموجود على يمين الجزء الرئيسي.
كيفية تحرير صوت مقطع
إذا قمت بالنقر فوق Detach، وسيقوم iMovie بفصل الصوت عن مقطع الفيديو، ويسمح بتحرير الصوت بشكل منفصل عن بقية الفيديو.
كيفية إضافة حركة بطيئة أو سريعة
أثناء تعديل طول مقاطعك، ربما تلاحظ الخيارات الأخرى على طول الجزء السفلي من الشاشة. وهي عبارة عن أيقونة المقص وتكون مخصصة للتحرير، ولكن إلى جانب ذلك ستجد رمزا يشبه عداد السرعة للسيارة ومكبر الصوت والنص ورمز اللون.
- انقر على أيقونة عداد السرعة لإضافة أقسام الحركة البطيئة أو المتسارعة من الفيديو.
- سترى منطقة أسفل المقطع مظللة باللون الأصفر، وقم بالسحب عند نقطتي البداية والنهاية في المكان الذي تريد تسريع الفيديو أو إبطائه.
- قم بتحريك عنصر التحكم بشكل أقرب إلى السلحفاة (البطيئة) أو الأرنب (السريع).
الخطوة 4: قم بتحرير حركات التنقل في ايموفي القديم
سيضيف ايموفي القديم iMovie انتقالا قياسيا بين المقاطع (ما لم تكن مقاطع جديدة أنشأتها عن طريق تقسيم مقطع). ولكن هناك الكثير من التحولات التي يمكنك استخدامها، وهي موضحة كما يلي:
- لا يوجد حركة
- يقدم حركة موضوع
- حركة ذوبان
- حركة تجانب
- نقلة مسح
- نقلة تلاشي
كيفية تغيير الحركة للانتقال بين المقاطع
- لتغيير نمط الانتقال الافتراضي انقر فوق الرمز الذي ستراه بين المقاطع.
- يؤدي ذلك إلى فتح قائمة بالأنواع المختلفة المتاحة، واضغط على البديل وسيتم إدراجه تلقائيا.
- إذا كنت ترغب في تغيير طول الوقت الذي يستغرقه الانتقال، والذي قد يكون مفيدا لذلك انقر على إعدادات الوقت على يسار أنماط الانتقال، والتي تتراوح من 0.5 إلى 2 ثانية
الخطوة 5: أضف الفلاتر إلى iMovie
ستجد على Instagram أو Snapchat أو أي تطبيق صور اخري هناك العديد من المقترحات التي تسمح بتطبيق نمط مرئي على مقاطع فردية أو الفيديو بأكمله، وإليك أنواع الفلاتر:
-
- مؤثر أبيض وأسود
- انفجار
- أزرق
كيفية إضافة الفلاتر
- لإضافة فلتر مقترح، قم بتحديد مقطع.
- اضغط على أيقونة الفلاتر، وهي عبارة عن (ثلاث دوائر).
- اختر الفلتر.
الخطوة 6: إضافة الصوت إلى ايموفي القديم للايفون والايباد
عندما تقترب من انشاء مقطع، وقد ترغب في استبدال الصوت القياسي ببعض الموسيقى، حيث تحتوي ابل على مكتبة من الموسيقى الخالية من الحقوق التي يمكنك استخدامها، أو يمكنك إنشاء شيء بنفسك.
كيفية إضافة دعم الموسيقى
- اضغط على زر + ثم حدد خيار الصوت، وهنا يمكنك الاختيار من بين مسارات الموسيقى التي تأتي مع ايموفي القديم أو مجموعة المؤثرات الصوتية أو أي موسيقى لديك في تطبيق Apple Music.
- ابحث عن التطبيق الذي تريده ثم حدده، ثم انقر فوق استخدام .
- ستقوم iMovie بإسقاط المقطع إلى الخط الزمني، وثم انقر نقرتين عليه للدخول إلى وضع التحرير، ثم قم بتغيير حجمه ووضعه كما تراه مناسبا.
الخطوة 7: إضافة عنوان إلى iMovie للايفون
يمكنك في هذه الخطوة إضافة عنوان لكي يصبح مقطع الفيديو.
كيفية إضافة عنوان أو نص إلى المقطع الفيديو
- اضغط على أيقونة T عند تحرير المقطع.
- سيظهر لك عددا من الأنماط المختلفة، ولكل منها خطوطها ورسومها المتحركة.
- حدد النص الذي يناسب مقطعك، واكتب بعض النص، ثم حدد عرضه إما في منتصف المقطع أو في الزاوية السفلية.
الخطوة 8: مشاركة الفيلم عبر iMovie
ستتمكن الآن من مشاهدة الفيلم، ثم اضغط على زر المشارك لإرساله إلى أصدقائك.
يعتبر ايموفي القديم تطبيق تحرير فيديو مجاني، وهو جزء من فئة تطبيقات الرسوم البيانية، وعمل مقاطع الفيديو الاحترافي على هواتف الايفون والايباد التي تعمل بنظام تشغيل.
يمكنك تحميل كيوت كت برو للايفون وبروكام للايفون
ملاحظة: هناك رابط تحميل للاصدار ايموفي القديم على الاندرويد ويعمل على هواتف السامسونج والشاومي والهواوي، وسنعمل قريبا على تزويده على موقع أسهل برامج.



رابط البرنامج قديم ولا يعمل ، حملت رابط ايموفي القديم من هنا
ما زبط